we have been discussing about SAP inbox in the previous posts and here we are going to deal with Executing Additional Operations on a Work Item.
Forwarding: You can forward a work item to another person to work on it, as long as that person is one of the possible agents.
Reserving: By reserving a work item, you can take ownership of the work item task without executing it. This step makes the work item disappear from other Inboxes.
Replacing: If you start working on a work item that was sent to multiple agents, it disappears from other Inboxes. If, however, you decide that the work item is not for you, you can replace it in the pool. It will then be available to you, as well as the other original recipients.
Setting an item to done: Any work item that does not have a terminating event can be completed by setting it to done. This step removes the work item from your Inbox.
Resubmitting: If a work item does not require your immediate attention, you can make it disappear temporarily. It will reappear in your Inbox upon expiration of the specified time. For example, if you receive a work item and decide that you will work on it two days later, you can use the Resubmit option to make the work item disappear from your Inbox for two days.
Displaying the Processing Log for the Output Type
The processing log is maintained in the Message control component to provide details of an output type's processing. This log is available only for applications that use Message control to send an output. It is helpful for end users who create application documents and want to know the status of the output.
For example, an accounts receivable clerk who created a billing document for a vendor might want to find out whether a message was successfully processed.
Steps to view and interpret the output log:
1.Go to the output control screen of the application document. You can usually reach this screen by choosing the menu options Header, Messages or Header, Output. The output list in Figure shows the various output types for this document. The list is sorted by time, so if you have multiple output types of the same kind, the latest output type is at the top.
Forwarding: You can forward a work item to another person to work on it, as long as that person is one of the possible agents.
Reserving: By reserving a work item, you can take ownership of the work item task without executing it. This step makes the work item disappear from other Inboxes.
Replacing: If you start working on a work item that was sent to multiple agents, it disappears from other Inboxes. If, however, you decide that the work item is not for you, you can replace it in the pool. It will then be available to you, as well as the other original recipients.
Setting an item to done: Any work item that does not have a terminating event can be completed by setting it to done. This step removes the work item from your Inbox.
Resubmitting: If a work item does not require your immediate attention, you can make it disappear temporarily. It will reappear in your Inbox upon expiration of the specified time. For example, if you receive a work item and decide that you will work on it two days later, you can use the Resubmit option to make the work item disappear from your Inbox for two days.
Displaying the Processing Log for the Output Type
The processing log is maintained in the Message control component to provide details of an output type's processing. This log is available only for applications that use Message control to send an output. It is helpful for end users who create application documents and want to know the status of the output.
For example, an accounts receivable clerk who created a billing document for a vendor might want to find out whether a message was successfully processed.
Steps to view and interpret the output log:
1.Go to the output control screen of the application document. You can usually reach this screen by choosing the menu options Header, Messages or Header, Output. The output list in Figure shows the various output types for this document. The list is sorted by time, so if you have multiple output types of the same kind, the latest output type is at the top.
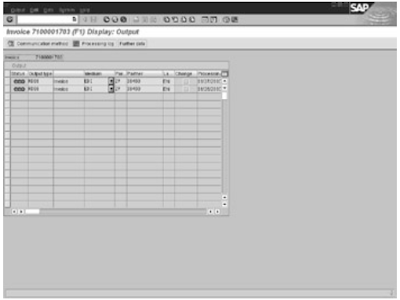 2.Look at the Status column (column 1) for your output type:
2.Look at the Status column (column 1) for your output type:Yellow. The processing has not started yet. The timing of the output was not set for immediate processing; it's waiting for the next run of the RSNAST00 program. If you want to start the processing immediately, you click the Further Data button, set the timing in the Send Time field to 4, and save your document. That starts the processing.
Green: The output was successfully processed. You can find additional details, such as the IDoc number generated for the output, by selecting your output type and then choosing Goto, Processing Log from the menu .
Red: Errors occurred in processing the output type. You can find additional details about the errors by selecting the output type in error and then choosing Goto, Processing Log from the menu. The log will display the error message. To view the long text for the message, click the Message Long Text icon .
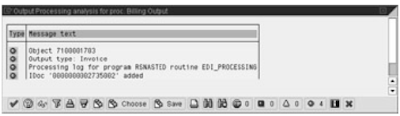 he previous post of the blog deals with SAP INBOX and monitoring errors .
he previous post of the blog deals with SAP INBOX and monitoring errors .Also know about SAP INBOX work item processing here.
No comments :
Post a Comment