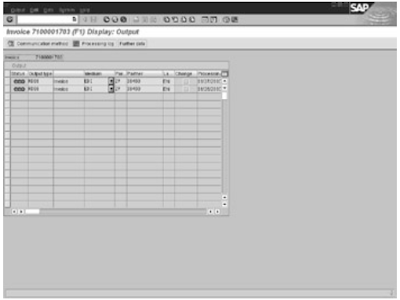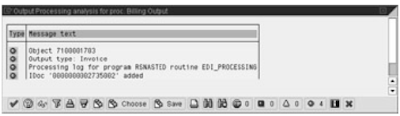In the previous post we discussed about IDOC tools for displyaing information required for SAP user and this post is in continuation with that.
The data records portion of the IDoc displays the data records sequentially. We can view detailed information for a record by selecting the record on the tree display. The field contents then appear in the Content of Selected Segment window.
For a more comprehensive display of the segment, click the page icon to the left of the segment name in the tree display. This view's major advantage is that it gives access to value help for any fields via function key F4. This enables you, for instance, to display a list of possible values for a qualifier field.

If a data element is blank in the IDoc, it does not show up on the screen.
The status records portion of the IDoc displays the status records sequentially. An arrow icon in front of a status record indicates that a message is available in the status record. You can double−click the message to view its long text. Double−clicking the record displays additional details of the status record, such as the date and time .
If a status record contains application error information, you can also see a segment number and a field that is in error. This information is displayed only if the application that processes the IDoc has logged this information.
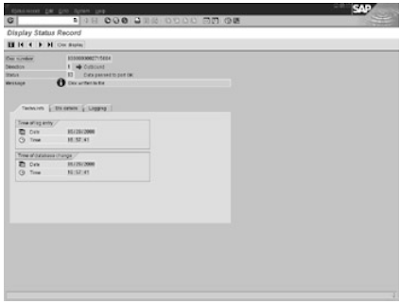
IDoc List:
The Transaction code for idoc list is WE05 and the menu path is From the Area menu of EDI, choose IDoc, IDoc List.
The IDoc List program is used ALE/EDI interface tool for viewing the status of an ALE/EDI process. This program generates a list of IDocs that match your selection criteria. The selection parameters of this program allow you to restrict the number of IDocs that are selected.
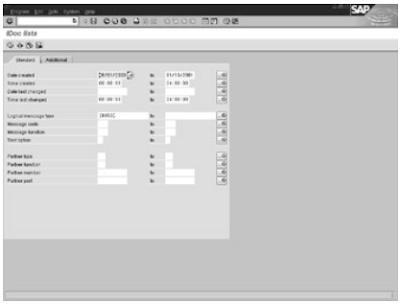
ABAP TOPIC WISE COMPLETE COURSE
BDCOOPS ABAPALE
IDOC'S
BADI
BAPI
Syntax Check
Interview Questions
ALV Reports with sample code
ABAP complete course
ABAP Dictionary
SAP Scripts
Script Controls
Smart Forms
Work Flow
Work Flow MM
Work Flow SD
Communication Interface
Look for the next post for the continuation of IDOC topics.
Request you to subscribe for RSS FEED or get the updates directly into your mail box through EMAIL SUBSCRIPTION.