Your company wants particular query results to meet specific requirements:
To ensure a quicker reaction time, you want to display, in a warning color, any results that deviate from predefined threshold values.You want to restrict the results of more extensive queries, according to specific criteria. You can do all that with Exceptions and Conditions in SAP BW.You can do all that with Exceptions and Conditions in SAP BW.
Exception reporting consists of three function areas:
- ŸDefining the exception on the query level
- ŸEvaluating exceptions online when you execute the query
- ŸEvaluating exceptions in the background
- Evaluate online when executing the query
- ŸEvaluate in the background, if exceptions apply to a large number of queries.
Defining Exceptions
Global exceptions are defined on the query level. They apply to this query in all the workbooks in which the query appears.
Procedure:
Ÿ Drag the key figures you want to use, into the lists in the query definition.Ÿ You choose Exception -> New Exception, to get to an input template, where you define the exception.
Exception Properties: Exception Values
You define an exception as follows:
ŸSpecify a name for the exception.
Ÿ
Specify the key figure value to which the exception applies. There are two options: You can either execute the exception for all the key figures in the query definition, or you can choose to display the exception only for a particular key figure.
On the tabstrip Exception values, you specify the threshold values or intervals, that you want to assign a message priority to. The message priorities determine the colors that are displayed in the query result. The greater the difference between the query results and the default values, the more "intense" the color, and the more serious the warning. There are nine shades of the traffic light colors, red, yellow and green.
To define a new interval, click on the "New" button, and specify the "from" and "to" values of your interval in the relevant fields. Assign a color to your interval. After you have specified a warning color, click on the "Copy" button, to apply your new exception interval.If you have a series of intervals with overlapping threshold values, the overlap value is displayed only once, and is assigned to the more serious warning level of the two intervals.
Exception Properties: Cell Restrictions
On the tabstrip Cell Restrictions, you specify the results cells you want the predefined exception to apply to.Ÿ You can either apply the exception to all the results areas (recommended with relative values) or restrict the exception display to those cells containing totals (recommended with absolute values). You can also specify individual characteristics for which you want the exception result to be displayed. You also specify restrictions for particular operators and values.
ŸThe process for determining these restrictions is similar to the process for defining intervals on the "Exception Values" tabstrip. Click on the "New" button, and use the switch in the lower part of the screen, to select the characteristic, operator, and value, that you want to use in your restriction. Click the "Copy" button, to apply your new cell restriction to the exception. Ÿ Confirm your entries by clicking the "OK" button.
Results in Worksheets
In the query result, you see the values that you defined in the exception, displayed in different colors.The intensity of the color represents how much the value deviates from the default value you set.To change the exception, choose "Exceptions" -> "Change Exception" in the query definition. This brings you back to the screen containing the functions you need to define an exception.
You also have the option of adding exceptions to the worksheet (right mouse-click on "Results Area" -> "Exceptions". You can only use these exceptions locally in the query you are currently working in.
n If you are working with a la rge amount of data, you can also run the exception process in the background. There are certain settings that you have to make in the Reporting Agent, before you are able to do this. The results are displayed and logged in the Alert Monitor.
Working with Conditions
The follow ing operators are available in a condition, for reporting on one or more key figure values.
Ÿ
Ÿ
is equal to - is not equal to
Ÿis less than - is greater than
Ÿis less than or equal to - is greater than or equal to
Ÿis between ... and ... - is not between ... and ...
ŸTop N ... - Bottom N ...
ŸTop percent ... - Bottom percent ...
ŸTop sum ... - Bottom sum ...
Ÿis less than - is greater than
Ÿis less than or equal to - is greater than or equal to
Ÿis between ... and ... - is not between ... and ...
ŸTop N ... - Bottom N ...
ŸTop percent ... - Bottom percent ...
ŸTop sum ... - Bottom sum ...
Defining a Condition
Global conditions are defined on the query level. They apply to this query in all the workbooks in which the query appears.
Procedure:
Ÿ
Drag the characteristics you want to use, into the corresponding lists in the query definition. Ÿ Choose "Condition" -> "New Condition" to get to the input template, where you define the condition.
Condition Properties
Procedure for creating a condition:
Give your condition a name, and make sure that the "Active" box is flagged (this activates the condition).
In the "Evaluate the conditions displayed below for..." box, specify which characteristics in the query, you want your condition to apply to. There are two options:
· "all characteristics in the drilldown independently": The condition is applied to all the characteristics in the query. You are able to navigate freely in the worksheet, and change the way the characteristics are displayed - the condition is applied to all the characteristics.
· "single characteristics or combinations of characteristics": If you select this option, all the characteristics in the query appear in the window below - you choose one or more characteristics, to which you want to apply the condition. The selection acts as a filter for the condition! All the values for the characteristics that you do not select, and that are not, therefore, restricted, are displayed in the query as before.
· The condition is defined in the box labeled, "Display all values for which at least one of the following conditions applies". Click on the "New" button, and choose, from the dropdown menu, first the key figure and then the operator (for example, Top N, Bottom N, less than or equal to, greater than or equal to, and so on). In the "Value" field, specify the quantity (amount, number, or percentage). Click on "Copy" to apply your condition, and confirm your entries with "OK".
· The condition is defined in the box labeled, "Display all values for which at least one of the following conditions applies". Click on the "New" button, and choose, from the dropdown menu, first the key figure and then the operator (for example, Top N, Bottom N, less than or equal to, greater than or equal to, and so on). In the "Value" field, specify the quantity (amount, number, or percentage). Click on "Copy" to apply your condition, and confirm your entries with "OK".
Conditions - Results in Worksheets
On the worksheet, only the values of the dataset that you need to see are displayed.To change the condition, choose "Conditions" -> "Change Condition" in the query definition. This brings you back to the screen containing the functions you use to define a condition.
You also have the option of adding conditions from the worksheet (right mouse-click on the results area -> "Conditions". These conditions are for local use, only in the query that you are currently working in.
Related Posts




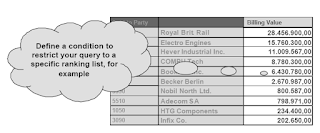



No comments :
Post a Comment