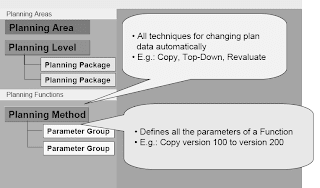After following this post you will get an idea about the way of using Layouts Types in SAP Business Warehousing.After completing this post,you will be able to:
Efficiently let the system create header and key combinations
Use dynamic data columns and key columns
Create totals in rows and columns
Attach documents in layouts
Use the additional design options in the layout builder
On the first screen of the layout builder you can choose between three different types of layouts by setting a radio button:
- key figures in data columns (default)
- key figures in key columns
- key figures in data columns, rows individually defined.
So far we only have used the first option (type 1). In this case the system fills the key the key columns from the selection (taking user settings such as for subtotals into account). Thus – depending from the package chosen – the number of entries in the layout can vary. The user also can add new records provided that not every possible record is already presented/used in the layout. The structure and number of the data columns is fixed.
When choosing any of the other layout types the structure of the key column is fixed such as in the case of the data columns. When designing a layout with any of these types each line in the key column can be defined individually. Characteristics can be place in the key columns and the columns are defined by choosing the characteristic values for each of this line. Most features/options that are available for the data columns are available for the key columns as well.
Type 2 and type 3 only differ in the use of the key figures. In type 2 the key figures are used in the data columns, in type 3 the key figures are used in the key columns.
Second Screen for Layout Builder
The appearance of the second screen of the layout builder depends on the definition of the type of the layout.Depending on where the key figure is used you can set the field "no units", "scale" and "decimals". If the key figures are used in the data columns you can use this fields in the data columns, if the key figures are used in the key columns you specify those fields for the key columns.
You can also create empty row by either entering positions where lines are missing (e.g. entering positions 1, 2, 4 – the system will generate an empty row in row 3) or by just entering a position number and nothing else. You can use this feature to do calculations in Excel (the formulas will not be overwritten!) or to format you layout.
Additional Options in the Layout Builder
When using the default settings the system will try to only bring up existing data:
If you have chosen layout type 1 (see above slides) then the system will only show existing header combinations and will present those combinations in the key column that already exist. New lines can be entered by hand.If you have chosen layout type 2 or 3 then the system will also only show existing header combinations but will populate every cell, that is needed because of the definition of the layout but where no data can be found on the data base with a 0.
If you have chosen layout type 1 (see above slides) then the system will only show existing header combinations and will present those combinations in the key column that already exist. New lines can be entered by hand.If you have chosen layout type 2 or 3 then the system will also only show existing header combinations but will populate every cell, that is needed because of the definition of the layout but where no data can be found on the data base with a 0.
When you expand the sub-screen for additional settings you can make the system generate characteristic combinations automatically:
generate every header combination that lies in the selections (in ANY type of layout!)
generate all possible lines in a layout of type 1.
This feature is very helpful when using layouts of type 1 as the users do not have to enter new lines in the layout but can directly see which are the possible entries. All cell in the generated lines will come up with 0‘s.
Hint: be careful with the selection when using this option! The number of lines in a layout of type 1 can be calculated by multiplying the number of characteristic values for each characteristic in the key column. If for example you use the characteristics customer and product in the key columns and have 100 values each you would obtain 10,000 combinations. The same is true for the header combinations – even if they are not shown in the layout directly it nevertheless takes time to generate them. Thus you should:
Variables in Layouts
You can use variables as well to define characteristics values for those characteristics you have placed in the data columns (or in the key columns provided you have chosen type 2 or type 3). Remember that a characteristic in a data column has to be restricted to a single value. From there follows a slightly different behavior for time characteristics and non time characteristics.
Non time characteristics: The variable value must contain exactly one single value. In order to display the value (short, medium or long text or key) in the heading just enter the name of the variable in capital letters in the heading.
Time characteristic: If a time characteristic contains more than one value then the system will use the lowest value as default. If you want to use the other values contained in the variable in the data column you have to enter an offset for each column. To display the proper text again you have to use the name of the variable in capital letters – when using an offset for the variable you have too use an offset in the text as well (e.g. in the variable VARPER contains the values 001.2010 and 002.2010 then VARPER in replaced by 001.2010 and VARPER+1 is replaced by 002.2010). Note that for example the offset 1 will return the next time value, starting from the lowest value in the variable. This value is not necessarily the next higher value contained in the variable.
You can use any variable from the planning area in a planning layout (with the restrictions mentioned above). If at the time of execution a variable value is not contained in the selection then the data column will be dynamically switched to a comparison column.If you need a data column for every value in the variable you can use the feature dynamic data columns
Dynamic Data Columns and Key Columns
The data columns usually have to be defined one by one when creating the layout. A value for each characteristic has to be assigned at that time or a variable has to be used if the characteristic value is not yet known. But in some cases even the number of data columns is not yet known at design time (e.g. rolling forecast with a fixed end) or even if they are known it is a lot of work to enter all this columns by hand.
When using the option "dynamic data columns" the system can generate data columns from the selection in the planning level/package. As the feature can be used in the very same way for key columns (provided you have chosen type 2 or type 3) we will concentrate on data columns. You can also use characteristics that are restricted in the package as dynamic characteristics.
On the first screen of the layout builder you can choose one characteristic as a dynamic characteristic. When you choose on characteristic as dynamic as number of restrictions possibly apply to other characteristics. If you use compound characteristics the upper characteristic will be automatically placed in the header. You will see an icon in the “reasons” field in the table on the first screen of the layout builder.
In the table used for defining the data columns there is an additional column called "dyn." ("dynamic column"). If you click the check box for one of the data columns the system will automatically place the name of the characteristic in the column where you have to specify the characteristic value for this data column.When executing the layout with a planning package the system uses the current selection (planning level/package) for the dynamic characteristic.
Related Posts